Selection
When you activate Shortcat, it will index all available elements. You'll see 2 things:
- A query field which enables you to fuzzy search elements and intents.
- A list displaying results directly below the search box
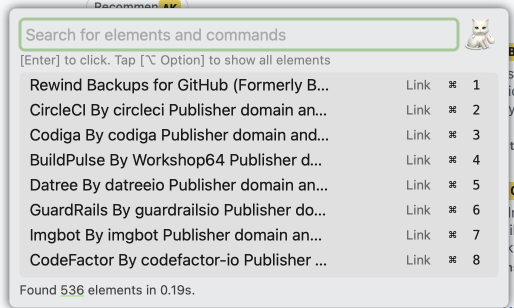
Shortcat is designed for a query to be entered that ideally returns the desired result at the top, making for fast and efficient actions. Using more keystrokes to enter a more specific query is likely to be faster than selecting manually with the methods below.
That being said, Shortcat allows you to select elements in a few different ways.
- Search the automatically created 1-2 character hints (Least keystrokes)
- Search for any word in that element to filter the list (Faster)
- Select a top 10 element in the list with the
Cmd+Numbershortcut (Fast) - Navigate the element list up and down with the arrow keys (Slow)
After selecting an element, Shortcat will highlight the selected element in a light green color to show that it's currently in a selected state. Afterwards, you can see the Actions page for the various different things you can do after selection to this element.
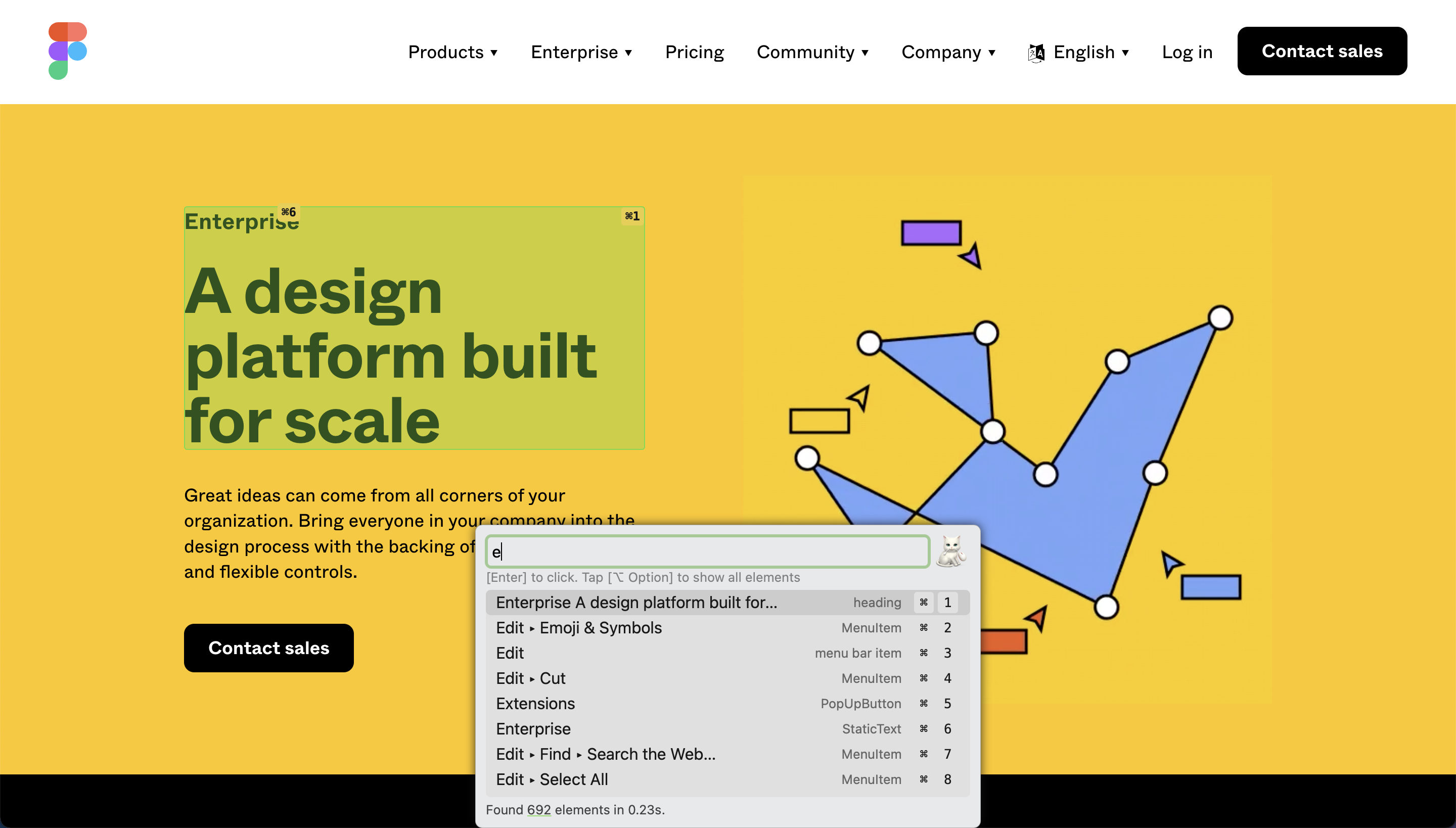
Let's review all of these methods for you in more detail below from the fastest to the slowest method.
Hints
By default, Shortcat displays all elements and automatically assigns to them a 1-2 character hints highlighted in black-on-yellow labels after 2 seconds. You can configure the amount of time it takes for the labels to appear. Learn more in the configurations section.
Generally, the hints will be based on the first few words of the element label.
If you already typed in a query and want to see the labels again, press the Option key. That will delete your current search query and show all the labels again.
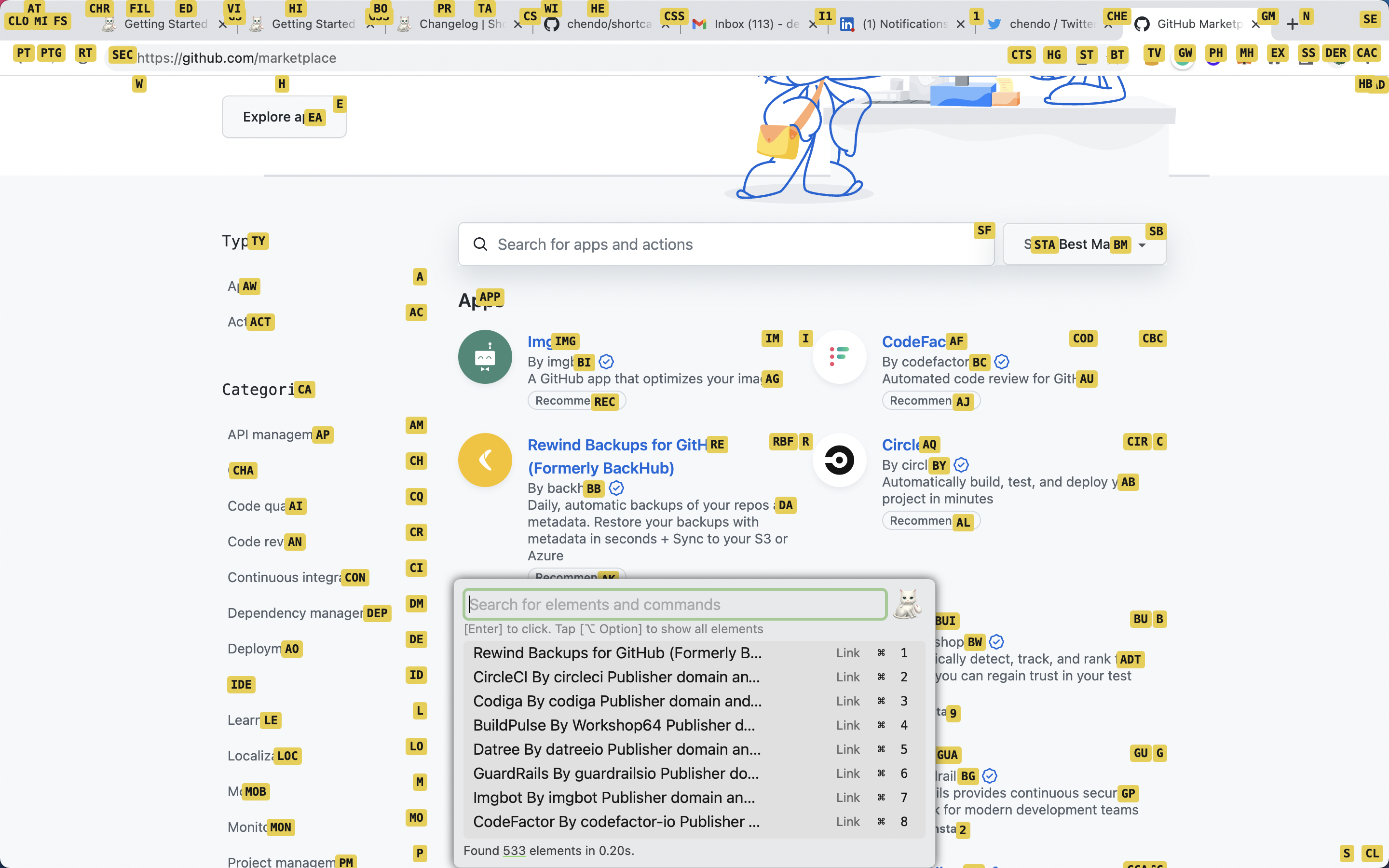
Search elements
Any text that appears in an element can be used to search it and filter the list. You can type that into the search box. For example, if you're on GitHub, and you search for the word Pull then all elements that contain that text will appear. You can then use the selection methods below to further navigate.
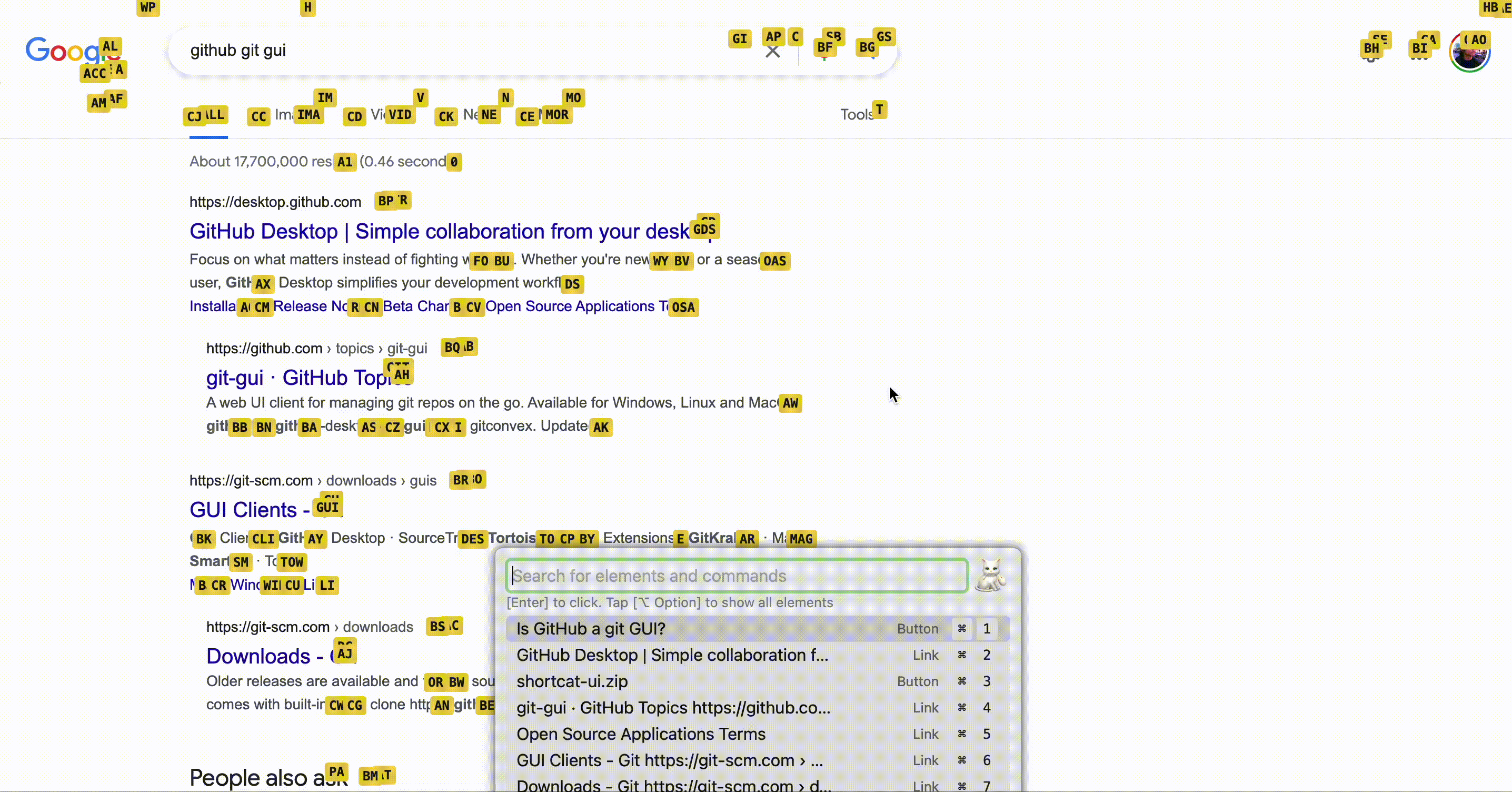
Top elements
If you hold the Command key you'll see the top 10 elements picked up by Shortcat. Holding Command and pressing the number will perform the default action on the element.
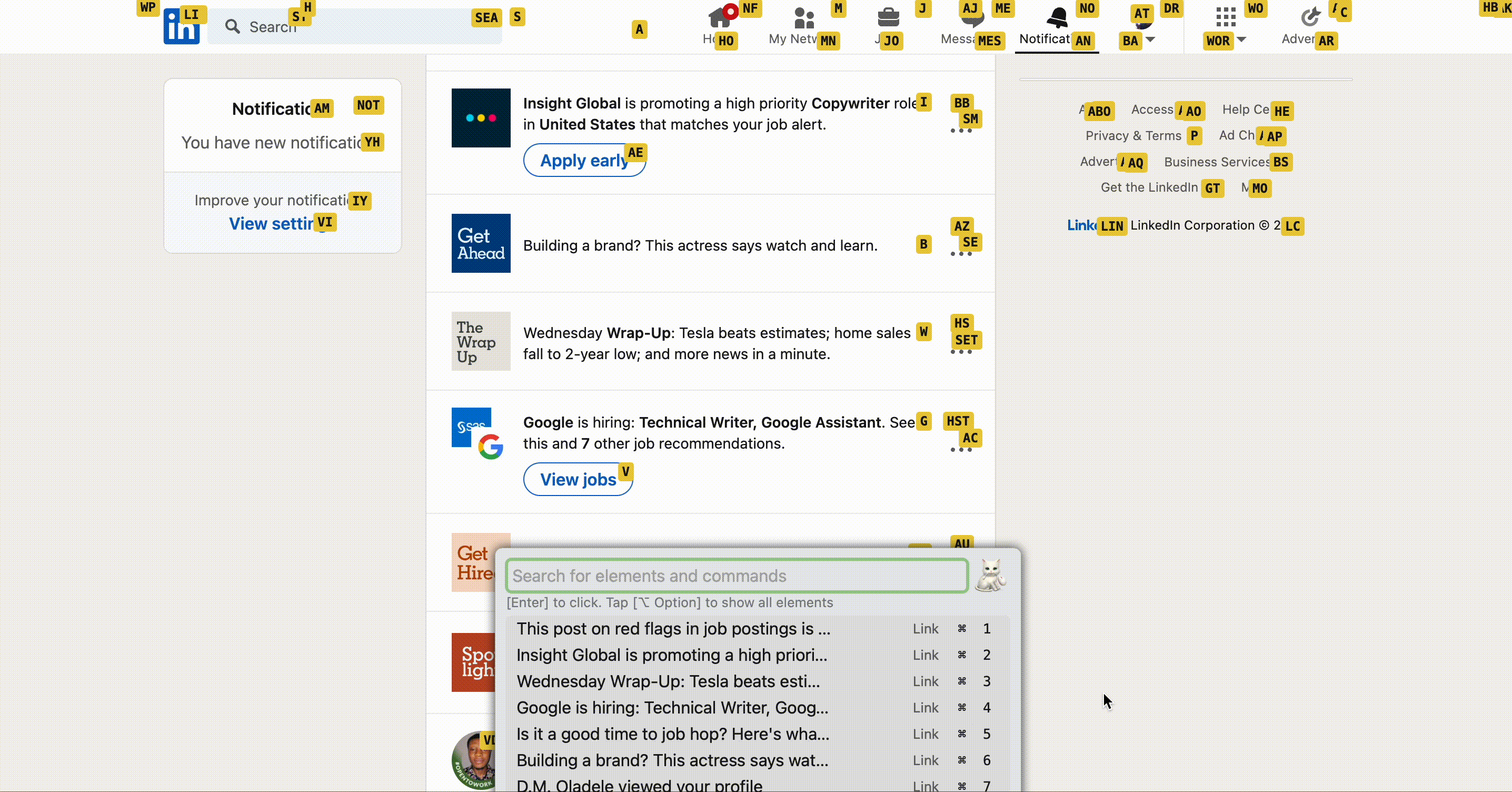
Arrow keys
You can also use the arrow keys to move up and down through the filtered element list.